Lesson 7-Computers Never Forget
Unlike students computers have an amazing capacity to remember passwords and logins.
They never forget to send message just because your working offline. And just because your friend wasn't connected to the internet last night, when you sent them that really important skype message!. You have no need to worry about it because, as soon as your friend connects to the internet at school, that message is sure to pop up, with it's characteristic ding. Yep, you've guessed it right in the middle of your maths lesson. And you know exactly how your maths teachers going to react to that.
So here is what you need to do with skype and any other annoying program that's demanding your attention during your important lesson times.
1. Firstly and most importantly go to the program and take a tick out of the box that says - start me up when I'm connected to the internet (on skype the sign on button is at the top right of the screen).
That way then you have to deliberately sign in to the program to use it, and it can't annoy you any more.
2. If the program still annoys you like Moodle messages and you can't stop it from popping up. Close it down immediately before your teacher sees it.
In everything you have a choice and you really don't need to reply to those messages in your maths lesson. Do You?
Next-Lesson 8-Spam Filters Don't Care
Tuesday, March 31, 2009
Lesson 6
Lesson 6 - Elephants Never Forget.
But unfortunately or should I say thankfully we're teaching students not elephants.
While it's not considered safe to write down and save passwords. I seriously suggest that you find some way of organising this for your class. Because when it comes to next term, I guarantee at least a quarter of your class will have forgotten at least one of their passwords.
Keeping logins and passwords in email is a pretty safe and reliable option. If you're using firefox you can access your saved passwords from the tool bar, select -tools-security settings-saved passwords- and they will all be there if you have opted for your computer to save them.
At the end of the day though writing the password down shouldn't be mocked. Unless you want to spend all your valuable teaching time, that is, helping students retrieve lost passwords.
Next-Lesson 7-Computers Never Forget
But unfortunately or should I say thankfully we're teaching students not elephants.
While it's not considered safe to write down and save passwords. I seriously suggest that you find some way of organising this for your class. Because when it comes to next term, I guarantee at least a quarter of your class will have forgotten at least one of their passwords.
Keeping logins and passwords in email is a pretty safe and reliable option. If you're using firefox you can access your saved passwords from the tool bar, select -tools-security settings-saved passwords- and they will all be there if you have opted for your computer to save them.
At the end of the day though writing the password down shouldn't be mocked. Unless you want to spend all your valuable teaching time, that is, helping students retrieve lost passwords.
Next-Lesson 7-Computers Never Forget
Labels:
lessons learned
Sunday, March 22, 2009
Lesson 5
Lesson 5 - Patience is a Virtue
Connecting all students to the internet at home will take longer than expected.
I'm still waiting for two of my students to gain internet access. While it wasn't too bad at the beginning of term (I kind of expected this and didn't plan much internet based work) I'm getting a bit frustrated now. It's starting to effect the work I can do in class as a consequence of the follow up activities I am able to give for homework.
While the majority of students will have access to the internet via the home PC. You really don't want to rely on this because it means they are competing for time on the computer with their parents and older siblings. And we all know whose going to win there. Plus it means a lot of messing about transferring files, webcam pictures and sounds from the classmate to the PC and back again. Trust me I've been there you won't believe the incompatibility errors you'll get. Not to mention the fact that students will revert to using familiar Microsoft options again instead of taking on the challenge of OpenOffice and web2 programs. And we can't be having that can we?
So it's imperative to check that not only can all students connect to the internet at home on their classmate but also to note who doesn't have access to the internet at home at all, as this will effect your ability to use moodle/elgg and other web2 programs for homework activities.
In theory computers should connect seamlessly but if not parents first port of call should be their internet provider. If that does not work a quick call to Andrew (the Technician) at school may resolve the issue. If not Andrew will be available some nights to help parents through the connecting process (but this will cost).
So remember it pays to check but be patient.
Next-Lesson 6-Elephants Never Forget.
Connecting all students to the internet at home will take longer than expected.
I'm still waiting for two of my students to gain internet access. While it wasn't too bad at the beginning of term (I kind of expected this and didn't plan much internet based work) I'm getting a bit frustrated now. It's starting to effect the work I can do in class as a consequence of the follow up activities I am able to give for homework.
While the majority of students will have access to the internet via the home PC. You really don't want to rely on this because it means they are competing for time on the computer with their parents and older siblings. And we all know whose going to win there. Plus it means a lot of messing about transferring files, webcam pictures and sounds from the classmate to the PC and back again. Trust me I've been there you won't believe the incompatibility errors you'll get. Not to mention the fact that students will revert to using familiar Microsoft options again instead of taking on the challenge of OpenOffice and web2 programs. And we can't be having that can we?
So it's imperative to check that not only can all students connect to the internet at home on their classmate but also to note who doesn't have access to the internet at home at all, as this will effect your ability to use moodle/elgg and other web2 programs for homework activities.
In theory computers should connect seamlessly but if not parents first port of call should be their internet provider. If that does not work a quick call to Andrew (the Technician) at school may resolve the issue. If not Andrew will be available some nights to help parents through the connecting process (but this will cost).
So remember it pays to check but be patient.
Next-Lesson 6-Elephants Never Forget.
Labels:
lessons learned
Sunday, March 15, 2009
Lesson 4
Lesson 4 - Accidents Happen.
It's so easy to lose or break a computer so take care.
Because the netbook is so small, it fits nicely in a bag/desk and it's easy to forget about it. It soon becomes just another tool for students to use when they need it, just like a calculator or pen. This is exactly what you want but students often forget that they have them in their bags. Often leaving their bags in the changing room or outside the classroom with the obvious risk of them getting stolen. However the less obvious risk of them getting knocked or kicked while in the bag is more of an issue. To this point I'd advise students to take care.
I know the machines are fully insured but do you really want the inconvenience of been without your computer and having to make a claim. Plus at the end of the day whose fault is it anyway when your screen is smashed because you, left it in your bag, on the floor and someone fell over it?
Don't get too complacent with your new tool, that you forget to look after it properly.
Next-Lesson 5-Patience is a Virtue
It's so easy to lose or break a computer so take care.
Because the netbook is so small, it fits nicely in a bag/desk and it's easy to forget about it. It soon becomes just another tool for students to use when they need it, just like a calculator or pen. This is exactly what you want but students often forget that they have them in their bags. Often leaving their bags in the changing room or outside the classroom with the obvious risk of them getting stolen. However the less obvious risk of them getting knocked or kicked while in the bag is more of an issue. To this point I'd advise students to take care.
I know the machines are fully insured but do you really want the inconvenience of been without your computer and having to make a claim. Plus at the end of the day whose fault is it anyway when your screen is smashed because you, left it in your bag, on the floor and someone fell over it?
Don't get too complacent with your new tool, that you forget to look after it properly.
Next-Lesson 5-Patience is a Virtue
Labels:
lessons learned
Lesson 3
Lesson 3 - Everyone is an Individual
Students will want to customize their computers.
In fact it is probably a necessity that some students (boys in particular) are allowed to personalise their devise (screen savers/music etc) as it gives them more ownership of their learning.
There are no reasons to be concerned about this. As mentioned earlier Dave has imaged the machines so that all programs are on the c-drive and student data is stored on the d-drive. Which means, if students mess up their machines the c-drive can be reimaged and students won't lose their work, if they store their work on the d-drive that is (or in the clouds of course).
Which means students are fine to put their music on the machines -as long as it's all legal that is. When they run out of room and their machines start to perform slowly, they'll just have to wipe it off again. Personally I can't teach while music is playing in the background but as long as the students have their own headphones I don't mind them listening to music while they're working. Everyone to their own learning style.
As for down loading games though that's an issue for the students and parents to work out. If parents allow students to down load games(at home)and students make the wrong choices during lesson times, as a teacher you have the right to remove the program. That goes for making the right choices with music too.
Like I said every ones an individual - let the students customize their computers and take control of their own learning but if it doesn't fit in with your teaching style you don't have to allow it.
Next - Lesson 4 - Accidents Happen
Students will want to customize their computers.
In fact it is probably a necessity that some students (boys in particular) are allowed to personalise their devise (screen savers/music etc) as it gives them more ownership of their learning.
There are no reasons to be concerned about this. As mentioned earlier Dave has imaged the machines so that all programs are on the c-drive and student data is stored on the d-drive. Which means, if students mess up their machines the c-drive can be reimaged and students won't lose their work, if they store their work on the d-drive that is (or in the clouds of course).
Which means students are fine to put their music on the machines -as long as it's all legal that is. When they run out of room and their machines start to perform slowly, they'll just have to wipe it off again. Personally I can't teach while music is playing in the background but as long as the students have their own headphones I don't mind them listening to music while they're working. Everyone to their own learning style.
As for down loading games though that's an issue for the students and parents to work out. If parents allow students to down load games(at home)and students make the wrong choices during lesson times, as a teacher you have the right to remove the program. That goes for making the right choices with music too.
Like I said every ones an individual - let the students customize their computers and take control of their own learning but if it doesn't fit in with your teaching style you don't have to allow it.
Next - Lesson 4 - Accidents Happen
Labels:
lessons learned
Saturday, March 14, 2009
Lesson 2, part 2
Sorry I forgot to say.
The first time you use the school web mail with your mozilla firefox browser, you need to add an exception. Which means your computer will be issued with a certificate so that you can access the server (i.e your mail).
To do this step through the following commands.
First select - or you can add an exception - at the bottom of the screen
then click - add exception -
followed by - get certificate -
then - confirm your security settings -
and last but not least click - authentication required -
and add your username and password when prompted.
You only need to do this once so don't worry about having to do this every time you want to pick up your mail.
The first time you use the school web mail with your mozilla firefox browser, you need to add an exception. Which means your computer will be issued with a certificate so that you can access the server (i.e your mail).
To do this step through the following commands.
First select - or you can add an exception - at the bottom of the screen
then click - add exception -
followed by - get certificate -
then - confirm your security settings -
and last but not least click - authentication required -
and add your username and password when prompted.
You only need to do this once so don't worry about having to do this every time you want to pick up your mail.
Labels:
lessons learned
Monday, March 9, 2009
Lesson 2
Lesson 2 - We all Need Time to Play.
Both you and your students need time to play with your new tool.
While technically speaking the technology is not really new it's a netbook just a little laptop and you should have no trouble working your way around it, there are some distinct differences that you will need to appreciate and famliarise yourself with.
1. The 0perating System - while you are running a windows operating system (Microsoft Windows XP Home Edition) you do not have access to the Microsoft suit of programmes (Word, Publisher, Xcel, Powerpoint). Instead you are using OpenOffice which gives you access to OpenDraw, OpenWord, OpenPresentation, OpenSpreadsheet etc. You can open a MS document in OpenText and save an OpenText document as a Word97 file but unfortunately OpenDraw, OpenSpreadsheet and OpenPresentation are not compatible with Publisher or PowerPoint. But then again you don't need them to be. Put OpenOffice on your own laptop too and when students send you work you'll be able to open their files - no worries.
While ideally in the future you will be using web2:0 programs googledocs, flowgram, Elgg etc you can't always rely on the internet being up and that all students are able to connect to the internet from home so I think it's fair to say that becoming familiar with the OpenOffice suit of software is a safe bet even if it just becomes a back up later on.
Early on in the term I'd suggest you give your class the oppourtunity to use the OpenOffice suit of programmes. Quick and easy beginning of the term ideas like peg and tray labels, autobiographies and presentations about themselves etc so that your students know what each program can be used for.
You need to use it too so ditch your relience on microsoft start using OpenOffice yourself - Just do it - Unless you are willing to let go of the old you won't have room for the new and believe me your going to need a lot of room for all the new things that I am going to be sharing with you this year. The links here to download if you haven't done so already.
2.The image/available software on the machines - This will include some new programs to you. You don't need to know how to use all of these immediately. But you will need to be able to use the basics - OpenOffice, paint and audacity so at least have a play around with these to start with. Instructions and help guides are in the Yr7-Netbook section on Moodle. We'll cover things like scratch and Quest Atlantis later - However don't let me stop you experimenting, if you feel the urge.
3. Inbuilt devices - Webcam/microphone/speech - kids will find the webcam intriguing (even if it's just to check their hair). Take advantage of this initial curiosity and let them take their picture and edit it with paint. Record an introductory message and edit it in audacity. Then get them to load these up to Elgg as part of their profile.
You do this too - It's the best way to learn - Then your Elgg profile will look really cool too. Instructions on how to use these programs are in the Yr7 netbook section on Moodle.
4.Storage - Yipee no more h-drives or student s-drives needing to be mapped, just the machines d-drive(Data (D)), student usb keys and the cloud (internet - Elgg, googledocs, glogster etc) makes life so much easier. All you have to do is to make sure students are aware of where their work is been saved to. Work automatically saves to the mydocuments section on the d-drive, but you just need to check students are not saving work to the c-drive. The reason why is because Dave has imaged the machines so that all the programs are installed on the c-drive, which means if the machines have to be reimaged students will lose their work if it's on the c-drive. The d-drive won't be touched thus student work won't be lost.
Seems a good idea to me. Good thinking Dave.
5. Printing - Students except for boarders don't have printing rights. I know this is going to annoy you but it actually makes sense, if you think of it logically. Besides the obvious cost issues and effect on the planet, with all those hundreds of wasted printout(you know I'm a bit of a greenie) not having a printer makes you connect to the cloud/internet more it will become automatic for you and your students to store work on Elgg, collaborate on googledocs and publish on the likes of glogster and slideshare. These will become your preferered methods of working instead of an after thought. Students will have to be come experts at selecting appropriate informational sources, and adapt at summarising main points. I'd even go as far as suggestting you don't put the printer drivers on your own machine either (classmate that is) then you are forced to think of other ways to present your work to students instead of that worksheet. And the last point which I noted last year was even when students work did need printing out you could guarantee that there would be at least one mistake that neeeded correcting before it was ready for printing. So if you have to print it, at least you know you've checked it - and that's another tree not wasted.
6. Email - You don't have Microsoft Outlook either - That's not a bad thing though because it will make you get use to a web based emailing system. You can find the school's webmail on the front end of moodle.
7. The wireless connection is awesome. I love how it automatically connects you. But you do need to remember that it will timeout/disconnect after about 20 mins (if you are not using it). To reconnect without turning your machine on and off again -click on the wireless icon at the bottom of the screen - disable first - then reconnect - or try to repair it if it gives you that option.
8. Locking of the machine/ user passwords - I've told my class not to do this, just in case I need to access their machines. Once a password is set I don't know how to unset it - so don't ask me - if you chose to let your class lock you out of their machines.
Take the time now at the beginning of the year, to play with your machine, get to know the basics and enjoy it will pay dividends in the long run.
Next - Lesson 3 - Everyone is an Individual
Both you and your students need time to play with your new tool.
While technically speaking the technology is not really new it's a netbook just a little laptop and you should have no trouble working your way around it, there are some distinct differences that you will need to appreciate and famliarise yourself with.
1. The 0perating System - while you are running a windows operating system (Microsoft Windows XP Home Edition) you do not have access to the Microsoft suit of programmes (Word, Publisher, Xcel, Powerpoint). Instead you are using OpenOffice which gives you access to OpenDraw, OpenWord, OpenPresentation, OpenSpreadsheet etc. You can open a MS document in OpenText and save an OpenText document as a Word97 file but unfortunately OpenDraw, OpenSpreadsheet and OpenPresentation are not compatible with Publisher or PowerPoint. But then again you don't need them to be. Put OpenOffice on your own laptop too and when students send you work you'll be able to open their files - no worries.
While ideally in the future you will be using web2:0 programs googledocs, flowgram, Elgg etc you can't always rely on the internet being up and that all students are able to connect to the internet from home so I think it's fair to say that becoming familiar with the OpenOffice suit of software is a safe bet even if it just becomes a back up later on.
Early on in the term I'd suggest you give your class the oppourtunity to use the OpenOffice suit of programmes. Quick and easy beginning of the term ideas like peg and tray labels, autobiographies and presentations about themselves etc so that your students know what each program can be used for.
You need to use it too so ditch your relience on microsoft start using OpenOffice yourself - Just do it - Unless you are willing to let go of the old you won't have room for the new and believe me your going to need a lot of room for all the new things that I am going to be sharing with you this year. The links here to download if you haven't done so already.
2.The image/available software on the machines - This will include some new programs to you. You don't need to know how to use all of these immediately. But you will need to be able to use the basics - OpenOffice, paint and audacity so at least have a play around with these to start with. Instructions and help guides are in the Yr7-Netbook section on Moodle. We'll cover things like scratch and Quest Atlantis later - However don't let me stop you experimenting, if you feel the urge.
3. Inbuilt devices - Webcam/microphone/speech - kids will find the webcam intriguing (even if it's just to check their hair). Take advantage of this initial curiosity and let them take their picture and edit it with paint. Record an introductory message and edit it in audacity. Then get them to load these up to Elgg as part of their profile.
You do this too - It's the best way to learn - Then your Elgg profile will look really cool too. Instructions on how to use these programs are in the Yr7 netbook section on Moodle.
4.Storage - Yipee no more h-drives or student s-drives needing to be mapped, just the machines d-drive(Data (D)), student usb keys and the cloud (internet - Elgg, googledocs, glogster etc) makes life so much easier. All you have to do is to make sure students are aware of where their work is been saved to. Work automatically saves to the mydocuments section on the d-drive, but you just need to check students are not saving work to the c-drive. The reason why is because Dave has imaged the machines so that all the programs are installed on the c-drive, which means if the machines have to be reimaged students will lose their work if it's on the c-drive. The d-drive won't be touched thus student work won't be lost.
Seems a good idea to me. Good thinking Dave.
5. Printing - Students except for boarders don't have printing rights. I know this is going to annoy you but it actually makes sense, if you think of it logically. Besides the obvious cost issues and effect on the planet, with all those hundreds of wasted printout(you know I'm a bit of a greenie) not having a printer makes you connect to the cloud/internet more it will become automatic for you and your students to store work on Elgg, collaborate on googledocs and publish on the likes of glogster and slideshare. These will become your preferered methods of working instead of an after thought. Students will have to be come experts at selecting appropriate informational sources, and adapt at summarising main points. I'd even go as far as suggestting you don't put the printer drivers on your own machine either (classmate that is) then you are forced to think of other ways to present your work to students instead of that worksheet. And the last point which I noted last year was even when students work did need printing out you could guarantee that there would be at least one mistake that neeeded correcting before it was ready for printing. So if you have to print it, at least you know you've checked it - and that's another tree not wasted.
6. Email - You don't have Microsoft Outlook either - That's not a bad thing though because it will make you get use to a web based emailing system. You can find the school's webmail on the front end of moodle.
7. The wireless connection is awesome. I love how it automatically connects you. But you do need to remember that it will timeout/disconnect after about 20 mins (if you are not using it). To reconnect without turning your machine on and off again -click on the wireless icon at the bottom of the screen - disable first - then reconnect - or try to repair it if it gives you that option.
8. Locking of the machine/ user passwords - I've told my class not to do this, just in case I need to access their machines. Once a password is set I don't know how to unset it - so don't ask me - if you chose to let your class lock you out of their machines.
Take the time now at the beginning of the year, to play with your machine, get to know the basics and enjoy it will pay dividends in the long run.
Next - Lesson 3 - Everyone is an Individual
Labels:
lessons learned
Monday, March 2, 2009
Lesson 1, part 2

Well I don`t seem to be getting very far with my lessons. However, I think that maybe a good thing. No point in running before you can walk. Having just returned from a wonderful camp, with my year 7 class, I switched on my computer to find it rather stressed.
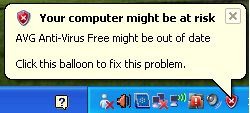
The pop up warning sign and red explanation mark, on the icon bar indicating that the machine is not in a good mood at all.

Before we can move on to lesson 2 you really do need to make sure your machine is fully protected. So before you do anything on the computer with your class tomorrow update your virus checker first(see lesson 1).
Remember you need to be connected to our secure internet first before the virus checker will update - ie you need to have logged into blue socket first.
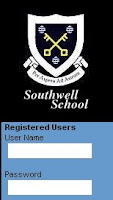
This is a habit that you and your students need to get into.
Neglect to do it at your own peril.
Labels:
Classmate,
lessons learned
Subscribe to:
Posts (Atom)


